While navigating the Google Drive app, you may see some icons and symbols that might confuse you. Maybe you are using Google Drive for the first time or maybe it has some new features. Either way, you don’t know what that icon means. In this post, we explain the meaning of all Google Drive symbols and icons. We have mainly focused on Google Drive mobile apps. But the same icons are visible on the browser as well. We have also covered some additional icons for PCs.
Table of Contents
This icon represents the scan functionality. Tap on this to open the camera viewfinder that lets you scan documents and save them in your Google Drive. You can access the scan functionality by tapping on the New button as well present right below the Camera icon.
![]()
You can see either of the icons in the top-right corner. These icons let you switch between grid and list view. Tap the 6-Square icon to switch to the grid mode and similarly, tap the three-bar icon to view the files in the list format.
![]()
The star icon under various files and folders means the item is added to the Starred list. For the unaware, the Starred list is like your favorites or bookmarked folder where you add frequent or important files or folders. You can access all your Starred items from the Starred tabs at the bottom of the Google Drive app. To star something, tap on the three-dot icon and select Add to starred.
![]()
An icon having two humans means that the file or folder is a shared folder and someone else also has access to it. To know who can access the item, tap on the three-dot icon next to the file/folder and select Manage Access.
![]()
For Google Drive folders on PC, you might see a person icon inside the folder icon for shared folders.
![]()
If you see a curved arrow icon on a folder or file in your Google Drive, it means that the particular item is a shortcut file.
![]()
Google Drive lets you create shortcuts for your files and folders. Shortcuts allow you to create copies of a file or folder without taking up extra storage. That is, such an item will take up storage only in one place (the original place) but you will be able to access it from different locations. You can add the shortcuts either to the main screen of Google Drive or in any other folder.
Tip: Tap on the three-dot icon next to the shortcut file and select Show File Location to go to the original location of the item.
You can customize the folder color icon and keep a different color for important folders in Google Drive. That’s the reason why you might be seeing blue, red, green, or any other color for folders.
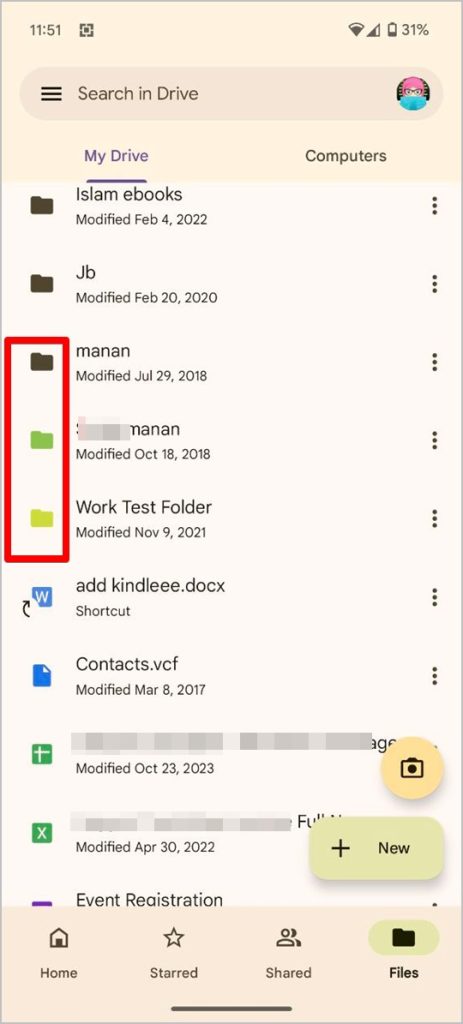
The black checkmark icon in Google Drive means that the file can be accessed and edited even when you are offline (without the Internet).
![]()
The following icons represent different file types. You will see the icons based on the type of the file.
![]()
![]()
Tip: You can also upload PDFs to Google Drive.
![]()
Selecting any file or folder will reveal a new set of icons in the top bar of Google Drive. Here are their meanings:
![]()
It lets you create a new folder in Google Drive. You will see this icon while moving files.
![]()
These icons let you switch between list and grid view modes.
![]()
Click the i icon at the top-right corner to view more details about the selected file or folder.
![]()
Whenever you select any file or folder on the Google Drive website, you will see the following set of icons in the toolbar:
![]()
When you hover your mouse over any file or folder, you might see the following icons as well:
![]()
Tip: Can’t find lost files on Google Drive? We have some tips to help you out.
Now that you are familiar with various icons and symbols of Google Drive, learn how to use Drive like a pro. Also, know how to free up space in it.

Mehvish Mushtaq is a tech lover from Kashmir. With a degree in computer engineering, she's always been happy to help anyone who finds technology challenging. She's been writing about technology for over six years, and her favorite topics include how-to guides, explainers, tips and tricks for Android, iOS/iPadOS, Windows, social media, and web apps. You can also find her work on Make Tech Easier, Guiding Tech, and Nerds Chalk